Google Drive File Stream offers the ability to access all your files from your computer with a single click - including non-Google files like Inspire and Word!
When you share a G Suite document, such as a Google Docs file, you can set the permission level to 'editor' to let the recipient edit the document. This will let up to 100 people open and edit. At the bottom right (Windows) or top right (Mac), click Drive for desktop Open Google Drive. When you install Drive for desktop on your computer, it creates a drive in My Computer or a location in.
Decide and create the folder structure you want. An admin or the business owner should first create.
- By default, you will only be able to view files and folders in Google File Stream that you have created yourself. On the web version of Google Drive you can view files and folders that have been shared with you by clicking on the 'Shared with me' option which is listed in the left hand menu.
- Learn how to effectively use the Google Filestream to access your Google Drive files live without taking space in your computer or select only certain files.
If you have installed the Google Drive App already, it is critical that you first disconnect your account from this app. You can tell if you have installed the Google Drive App if you see an icon like the one below on your top right menu bar. If you don't have the Google Drive app installed, proceed to Step 3!
Step 1: Disconnect Google Drive app from your laptop/account.
How To Set Up Google File Stream
Ensure your local Google Drive App is properly syncing with the web-based Google Drive.
First, click on the Google Drive App icon on the top right menu.
Check to be certain that everything is properly synced.
In the next step of the process, you will need to delete the folder your synced Google Drive files are in. You may want to do a test, and make a minor change to a document by accessing it through your finder. Once you see it has synced, check the document on your browser and ensure the change has been made there. Alternatively, if you have adequate space on your laptop, you could copy the files to a separate folder on your desktop.
Disconnect your local Google Drive app from syncing with the web-based Google Drive.
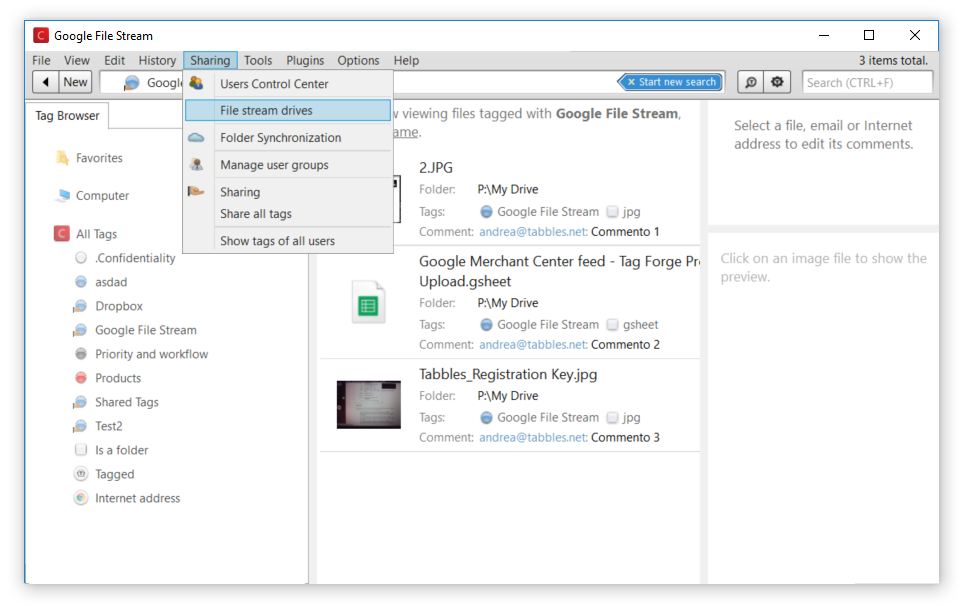
Click the Google Drive app icon on the top right of your menu. Click the three dots and select Preferences.
Click the Account tab, click Disconnect Account, and confirm Disconnect. Google will now confirm that your account is disconnected.
Step 2: Delete the Google Drive Folder
(Be sure you are comfortable all is synced!)
Click on your hard drive icon, click your User name, and you should see something like this below.
While the Google Drive folder is highlighted, click Command + Delete. Now your local Google Drive folder is deleted! (We are doing this so you don't accidentally make changes to documents in this folder, which are no longer syncing with the web based Google Drive.)
Step 3: Install and set up Drive File Stream.
First, navigate to your Google Drive, click the cog, and select Settings.
Make sure your offline syncing is not checked. (We will turn this back on after we are done installing Drive File Stream!)
Go back to the cog, and select 'Download Drive File Stream'. Download the file for Mac on the page you are taken to.
Open the install file. Install Drive File Stream, using the same credentials you use to log into the computer.
Sign into your Google Account when prompted.
You will now see the Google Drive File Stream icon on the top right menu bar.
You now access your Google Files in your Finder window by looking under Devices.
You also have an icon on your Desktop that also provides you access.
Note that all your folders and files have a cloud icon next to their name. This means that they are available to you as long as you have an internet connection.
Set Up Google File Stream
To allow offline access to a file, folder, or even the entire Drive, right click (Command + Click) on the desired item, and select 'Available Offline'. This means you will have access regardless of your internet connection (or Google availability!). The icon next to those files and folders will change to a green dot. Any changes that are made will automatically sync once you have established an internet connection. Choosing Offline availability does save a copy to your hard drive, so those files impact hard drive space. Google provides you the size of each file/folder to help you make good determinations given your free hard drive space.
Last, go back to your Drive Settings and re-enable offline syncing!
How much room do I have on my laptop/desktop?
Click Apple>About this Mac. Click the 'Storage' tab, and the available space on your hard drive is shown:
Skip to end of metadataGo to start of metadataThe ITS Helpdesk can Help
We have provided these instructions so you can perform an upgrade yourself on your own time. While there is a lot of information, we hope the background information and the context in the instructions helps explain why various steps are important.
However, if you would prefer to schedule time to work with the helpdesk to complete this process, we are happy to help!
Email helpdesk@carleton.edu with several different hour-long windows of availability (three or more days lead time are helpful for scheduling) and we will make an appointment to assist with this upgrade.
Google software required for syncing files between your computer and Google's cloud storage is being updated. The original deadline for upgrading was March 12, 2018 which was then postponed to May 12, 2018. Tableau reader 2020.2. If you're interested here is Google's announcement and post about the upgrade.
You may be seeing the following pop-up alerts about the change:
Google File Stream basically works like Netflix on Demand. In Netflix there are tons of available movies which you can choose from right there on your TV. When you choose to watch a particular movie or series, it then streams the file to you instantly. That is exactly how Google File Stream works. The files don't actually sit in your computer, although you can see the file in your folders like normal. Once you click a particular file, that's when it is streamed to your computer. The best part, there is a way to allow files to be available offline even when you're not connected to the internet as well.
Set Up Google Drive File Stream

Google File Stream Installation
We'll provide more information below about how to access files offline and configure Drive File Stream to show up in your favorites/quick access menus.
If you have not already started the process of installing Google Drive File Stream, following the steps below, in order, will help produce the smoothest transition. The instructions below are adapted from the instructions written by c2solutions.
Step 0 - Determine where you're at now
It is easy to check which version or versions of Google Drive software you have.
To check this, go to your list of applications and see what entries you have for Google Drive. In Mac go to Finder and open the Applications folder. In Windows go to the Start Menu for the list of applications and apps. 'Google Drive' or 'Google Drive Sync' are the OLD software. 'Google Drive File Stream' is the NEW software.
Once you've found your applications, find the correct description of your status to determine how to proceed:
- You have NO Google Drive software
If you have NO Google Drive items you don't have to upgrade. You can skip installing this completely, or to install now, complete step 2 only. - You have BOTH Google Drive AND Google Drive File Stream
This means you have installed the new but have not yet removed the old - this is common. Complete Step 1 and Step 3, skipping step 2. - You have ONLY Google Drive and NOT Google Drive File Stream
You have the old software and need to upgrade - complete all steps below. - You have ONLY Google Drive File Stream and NOT Google Drive
You're all set! You can skip to the bottom of this article to learn new things about Google Drive File Stream if you like.
Step 1 – Unsync All the Old Files
Google Drive Sync (the old/existing software) worked by physically downloading files and folders to your computer, where they would all take up space. To minimize the space they took, you had to choose which folders to Sync. The new system does not work that way, but you'll need to remove these existing files to make a smooth transition. The process described here helps do that while ensuring that any changes you've made on your computer are syncronized to the cloud before the files stored physically on your computer in this old system are removed.
- Make sure files are up-to-date
This step helps double check all your files are up-to-date. If you rarely or never use Google Drive you can skip this step.- Check drive.google.com (be sure you are signed in with your Carleton account).
Alternately click the Drive Icon in the grid menu within Gmail or Calendar: - Review the files and folders you see online and compare them to what you have on your computer.
- Make sure anything you've updated recently is reflected on both Drive in your browser and Drive Sync on your computer.
- Check drive.google.com (be sure you are signed in with your Carleton account).
- Make sure synchronization is complete
This step helps check that the Google Drive Sync is showing as Sync Complete so that no synchronization is running.- Click the Drive Sync Icon (Windows / Mac, respectively)
- Check for the 'Sync Complete' with a check mark next to it (it might be grey and not green)
- Click the Drive Sync Icon (Windows / Mac, respectively)
- Make sure syncing is NOT paused.
- Click the three dots to open the menu
- It should look like this and say 'Pause' (Not 'Un-Pause' or 'Resume Syncing')
- Un-sync all OLD Drive Files
This will unsync all local folders in this OLD Drive location from you computer, recovering all that space. If you have files that are not yet synced, when you click 'Apply' anything that hasn't finishing uploading will first sync changes to the cloud before being removed from the computer.- In the same menu shown in step 3, go to Preferences
- In the Sync options tab, select the 'Sync only these folders' option
- Un-check ALL Folders In the window (as shown above)
- Click Apply
Your Google Drive folder on your computer may still have files in it that are in 'My Drive' but not in any other folder, those will be removed later.
Step 2 – Download and Install Google File Stream
Already Installed?
Google File Stream Sign In
When you complete this step you MAY get an error saying that Google Drive File Stream is already installed on your computer. If you receive that error, but are still getting a reminder message that you need to upgrade from Google Drive Sync, proceed to Step 3.
- Get the Drive File Stream Installation file
- Using Step 1 (in Step 1) above, open Google Drive in a browser
- At the upper right side of your Google Drive, click the settings cog icon:
- Click Download Drive file Stream for Mac/Windows (based on your computer)
- On the page that opens, click the button to Download for your Operating System
(click image to view full size)
- Run the installation file
Install this software as you would install any other application. This may take a few minutes to complete.
Note: Windows users will be asked to provide their local admin account credentials. - Sign in to Google Drive - use your full Carleton email address
- Once the install is complete, you will be prompted to sign in your account
- Enter you full Carleton email address
- You will see a Carleton sign-in screen - sign in with your Carleton username and password'
- You will be prompted to do a two-factor approval through Duo if you are student, staff, or faculty. You will ONLY have to do this once to link your account.
- Know the Important Drive File Stream Differences
Google will typically give you a brief tour, showing you your Google Drive File Stream location on your computer.- The NEW File Stream behaves a lot like Collab and Home used to - you will see it as a drive that is mounted, rather than as a folder in your user directory.
Below are images of what you will see with File Stream as of spring 2018: - Windows OS
(Shown in Windows 7, similar in Windows 10)
Explorer window on the left (Favorites is 'Quick Access' in Windows 10), and the Windows System tray on the right. Mac OS
Finder on the left, Desktop on right, and the menu bar below.
NOTE: For systems running High Sierra (10.13.x) you might see this error:
IF SO - for High Sierra (10.13.x):- Open Drive File Stream.
- At the top left, go to Apple menu and then System Preferences and then Security & Privacy.
- Next to 'System software from developer 'Google, Inc.' was blocked from loading,' click Allow.
- The NEW File Stream behaves a lot like Collab and Home used to - you will see it as a drive that is mounted, rather than as a folder in your user directory.
Step 3 – Delete Old Version of Google Drive Sync
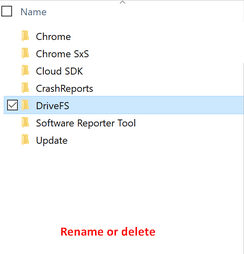
Still seeing Pop-ups?
If you have Google Drive File Stream, as shown above, but are still seeing the pop-ups shown in the 'What's Happening?' section above, then you NEED to complete this step to fully uninstall the OLD Google Drive Sync software. It is a good idea to review Step 1 and make sure you have fully synced and removed your files before completing this step.
This is not included in other instructions and skipping these steps can lead to confusion later.
Step 3a - Remove the Software
- On Windows 7:
- Open Control Panel (on the right-side of the start menu)
- Go to Programs --> Uninstall a Program OR Programs and Features
- Find and click on Google Drive NOT Google Drive File Stream
- At the top of the list of programs click 'Uninstall/Change'
- Complete the uninstallation as prompted
- On Windows 10:
- Click on the Start Menu
- Type 'Add or remove Programs' or 'Uninstall' - you should see the add or remove programs option appear in the Start Menu window.
- Click 'Add or remove Programs' to open the control panel window.
- In the list of software find and click on Google Drive NOT Google Drive File Stream
- Buttons will appear below the Google Drive entry. Click Uninstall
- Complete the uninstallation as prompted
- On a Mac:
- Open Finder and open Applications
- Find the Google Drive application and NOT the Google Drive File Stream application
- Drag Google Drive to the trash
Step 3b - Remove the OLD Drive Folder
- On Windows (7 & 10):
- Open Windows Explorer
- In the left-hand pane, in Favorites (7) or Quick Access (10) the colorful Google Drive Icon
IMAGE COMING SOON. - Select the Google Drive Folder (NOT the Google Drive File Stream icon)
- Delete the old Google Drive Folder
- On a Mac:
- There will still be an OLD Google Drive Folder in Finder
- Open finder and click on your username to go to your user folder
- Find the Google Drive Folder (NOT the Google Drive File Stream icon)
- Delete the old Google Drive folder.
G Suite Learning Center has a great introductory Google Drive course that explains many features like opening and editing files, adding files or folders to drive AND making files available offline.
Make Files Available Offline
If you know you'll want to edit a presentation while you're on a flight and don't want to pay way too much for go-go in-flight wifi, you can prepare ahead of time and make files or folders available offline. This will syncronize a copy to your comptuer that will be available even if you don't have network connectivity. If you edit and change the file, then the next time you do have network connectivity, those changes will be synchronized to the cloud. Be sure to only work on files that others will not be editing, or else you will need to manually reconcile the changes later.
- Right-click on the file or folder
- Click on the 'Drive File Stream' menu item
- Click 'Available offline'
Add 'My Drive' to Favorites or Quick Access
If you'd like to get your My Drive folder, or any sub folder, in your favorties area it is a simple drag-and-drop action.
- In Finder OR Windows Explorer, click on your new Google Drive File Stream icon
- You will see 'My Drive' and 'Team Drives' - click and drag My Drive into the Favorites area on the left panel of Finder or Windows Explorer
IMPORTANT: Make sure you see the line between two other locations and do NOT select another folder
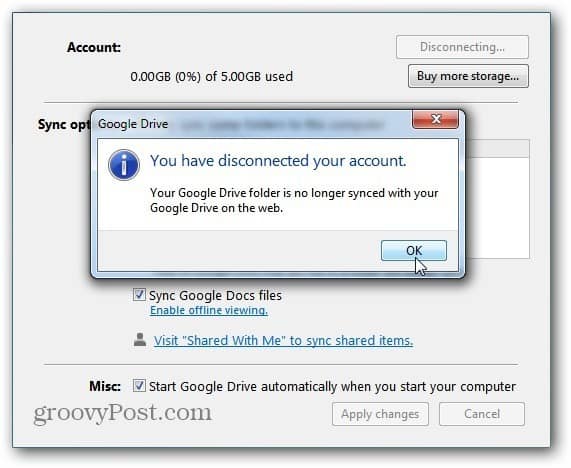
Click the Google Drive app icon on the top right of your menu. Click the three dots and select Preferences.
Click the Account tab, click Disconnect Account, and confirm Disconnect. Google will now confirm that your account is disconnected.
Step 2: Delete the Google Drive Folder
(Be sure you are comfortable all is synced!)
Click on your hard drive icon, click your User name, and you should see something like this below.
While the Google Drive folder is highlighted, click Command + Delete. Now your local Google Drive folder is deleted! (We are doing this so you don't accidentally make changes to documents in this folder, which are no longer syncing with the web based Google Drive.)
Step 3: Install and set up Drive File Stream.
First, navigate to your Google Drive, click the cog, and select Settings.
Make sure your offline syncing is not checked. (We will turn this back on after we are done installing Drive File Stream!)
Go back to the cog, and select 'Download Drive File Stream'. Download the file for Mac on the page you are taken to.
Open the install file. Install Drive File Stream, using the same credentials you use to log into the computer.
Sign into your Google Account when prompted.
You will now see the Google Drive File Stream icon on the top right menu bar.
You now access your Google Files in your Finder window by looking under Devices.
You also have an icon on your Desktop that also provides you access.
Note that all your folders and files have a cloud icon next to their name. This means that they are available to you as long as you have an internet connection.
Set Up Google File Stream
To allow offline access to a file, folder, or even the entire Drive, right click (Command + Click) on the desired item, and select 'Available Offline'. This means you will have access regardless of your internet connection (or Google availability!). The icon next to those files and folders will change to a green dot. Any changes that are made will automatically sync once you have established an internet connection. Choosing Offline availability does save a copy to your hard drive, so those files impact hard drive space. Google provides you the size of each file/folder to help you make good determinations given your free hard drive space.
Last, go back to your Drive Settings and re-enable offline syncing!
How much room do I have on my laptop/desktop?
Click Apple>About this Mac. Click the 'Storage' tab, and the available space on your hard drive is shown:
Skip to end of metadataGo to start of metadataThe ITS Helpdesk can Help
We have provided these instructions so you can perform an upgrade yourself on your own time. While there is a lot of information, we hope the background information and the context in the instructions helps explain why various steps are important.
However, if you would prefer to schedule time to work with the helpdesk to complete this process, we are happy to help!
Email helpdesk@carleton.edu with several different hour-long windows of availability (three or more days lead time are helpful for scheduling) and we will make an appointment to assist with this upgrade.
Google software required for syncing files between your computer and Google's cloud storage is being updated. The original deadline for upgrading was March 12, 2018 which was then postponed to May 12, 2018. Tableau reader 2020.2. If you're interested here is Google's announcement and post about the upgrade.
You may be seeing the following pop-up alerts about the change:
Google File Stream basically works like Netflix on Demand. In Netflix there are tons of available movies which you can choose from right there on your TV. When you choose to watch a particular movie or series, it then streams the file to you instantly. That is exactly how Google File Stream works. The files don't actually sit in your computer, although you can see the file in your folders like normal. Once you click a particular file, that's when it is streamed to your computer. The best part, there is a way to allow files to be available offline even when you're not connected to the internet as well.
Set Up Google Drive File Stream
Google File Stream Installation
We'll provide more information below about how to access files offline and configure Drive File Stream to show up in your favorites/quick access menus.
If you have not already started the process of installing Google Drive File Stream, following the steps below, in order, will help produce the smoothest transition. The instructions below are adapted from the instructions written by c2solutions.
Step 0 - Determine where you're at now
It is easy to check which version or versions of Google Drive software you have.
To check this, go to your list of applications and see what entries you have for Google Drive. In Mac go to Finder and open the Applications folder. In Windows go to the Start Menu for the list of applications and apps. 'Google Drive' or 'Google Drive Sync' are the OLD software. 'Google Drive File Stream' is the NEW software.
Once you've found your applications, find the correct description of your status to determine how to proceed:
- You have NO Google Drive software
If you have NO Google Drive items you don't have to upgrade. You can skip installing this completely, or to install now, complete step 2 only. - You have BOTH Google Drive AND Google Drive File Stream
This means you have installed the new but have not yet removed the old - this is common. Complete Step 1 and Step 3, skipping step 2. - You have ONLY Google Drive and NOT Google Drive File Stream
You have the old software and need to upgrade - complete all steps below. - You have ONLY Google Drive File Stream and NOT Google Drive
You're all set! You can skip to the bottom of this article to learn new things about Google Drive File Stream if you like.
Step 1 – Unsync All the Old Files
Google Drive Sync (the old/existing software) worked by physically downloading files and folders to your computer, where they would all take up space. To minimize the space they took, you had to choose which folders to Sync. The new system does not work that way, but you'll need to remove these existing files to make a smooth transition. The process described here helps do that while ensuring that any changes you've made on your computer are syncronized to the cloud before the files stored physically on your computer in this old system are removed.
- Make sure files are up-to-date
This step helps double check all your files are up-to-date. If you rarely or never use Google Drive you can skip this step.- Check drive.google.com (be sure you are signed in with your Carleton account).
Alternately click the Drive Icon in the grid menu within Gmail or Calendar: - Review the files and folders you see online and compare them to what you have on your computer.
- Make sure anything you've updated recently is reflected on both Drive in your browser and Drive Sync on your computer.
- Check drive.google.com (be sure you are signed in with your Carleton account).
- Make sure synchronization is complete
This step helps check that the Google Drive Sync is showing as Sync Complete so that no synchronization is running.- Click the Drive Sync Icon (Windows / Mac, respectively)
- Check for the 'Sync Complete' with a check mark next to it (it might be grey and not green)
- Click the Drive Sync Icon (Windows / Mac, respectively)
- Make sure syncing is NOT paused.
- Click the three dots to open the menu
- It should look like this and say 'Pause' (Not 'Un-Pause' or 'Resume Syncing')
- Un-sync all OLD Drive Files
This will unsync all local folders in this OLD Drive location from you computer, recovering all that space. If you have files that are not yet synced, when you click 'Apply' anything that hasn't finishing uploading will first sync changes to the cloud before being removed from the computer.- In the same menu shown in step 3, go to Preferences
- In the Sync options tab, select the 'Sync only these folders' option
- Un-check ALL Folders In the window (as shown above)
- Click Apply
Your Google Drive folder on your computer may still have files in it that are in 'My Drive' but not in any other folder, those will be removed later.
Step 2 – Download and Install Google File Stream
Already Installed?
Google File Stream Sign In
When you complete this step you MAY get an error saying that Google Drive File Stream is already installed on your computer. If you receive that error, but are still getting a reminder message that you need to upgrade from Google Drive Sync, proceed to Step 3.
- Get the Drive File Stream Installation file
- Using Step 1 (in Step 1) above, open Google Drive in a browser
- At the upper right side of your Google Drive, click the settings cog icon:
- Click Download Drive file Stream for Mac/Windows (based on your computer)
- On the page that opens, click the button to Download for your Operating System
(click image to view full size)
- Run the installation file
Install this software as you would install any other application. This may take a few minutes to complete.
Note: Windows users will be asked to provide their local admin account credentials. - Sign in to Google Drive - use your full Carleton email address
- Once the install is complete, you will be prompted to sign in your account
- Enter you full Carleton email address
- You will see a Carleton sign-in screen - sign in with your Carleton username and password'
- You will be prompted to do a two-factor approval through Duo if you are student, staff, or faculty. You will ONLY have to do this once to link your account.
- Know the Important Drive File Stream Differences
Google will typically give you a brief tour, showing you your Google Drive File Stream location on your computer.- The NEW File Stream behaves a lot like Collab and Home used to - you will see it as a drive that is mounted, rather than as a folder in your user directory.
Below are images of what you will see with File Stream as of spring 2018: - Windows OS
(Shown in Windows 7, similar in Windows 10)
Explorer window on the left (Favorites is 'Quick Access' in Windows 10), and the Windows System tray on the right. Mac OS
Finder on the left, Desktop on right, and the menu bar below.
NOTE: For systems running High Sierra (10.13.x) you might see this error:
IF SO - for High Sierra (10.13.x):- Open Drive File Stream.
- At the top left, go to Apple menu and then System Preferences and then Security & Privacy.
- Next to 'System software from developer 'Google, Inc.' was blocked from loading,' click Allow.
- The NEW File Stream behaves a lot like Collab and Home used to - you will see it as a drive that is mounted, rather than as a folder in your user directory.
Step 3 – Delete Old Version of Google Drive Sync
Still seeing Pop-ups?
If you have Google Drive File Stream, as shown above, but are still seeing the pop-ups shown in the 'What's Happening?' section above, then you NEED to complete this step to fully uninstall the OLD Google Drive Sync software. It is a good idea to review Step 1 and make sure you have fully synced and removed your files before completing this step.
This is not included in other instructions and skipping these steps can lead to confusion later.
Step 3a - Remove the Software
- On Windows 7:
- Open Control Panel (on the right-side of the start menu)
- Go to Programs --> Uninstall a Program OR Programs and Features
- Find and click on Google Drive NOT Google Drive File Stream
- At the top of the list of programs click 'Uninstall/Change'
- Complete the uninstallation as prompted
- On Windows 10:
- Click on the Start Menu
- Type 'Add or remove Programs' or 'Uninstall' - you should see the add or remove programs option appear in the Start Menu window.
- Click 'Add or remove Programs' to open the control panel window.
- In the list of software find and click on Google Drive NOT Google Drive File Stream
- Buttons will appear below the Google Drive entry. Click Uninstall
- Complete the uninstallation as prompted
- On a Mac:
- Open Finder and open Applications
- Find the Google Drive application and NOT the Google Drive File Stream application
- Drag Google Drive to the trash
Step 3b - Remove the OLD Drive Folder
- On Windows (7 & 10):
- Open Windows Explorer
- In the left-hand pane, in Favorites (7) or Quick Access (10) the colorful Google Drive Icon
IMAGE COMING SOON. - Select the Google Drive Folder (NOT the Google Drive File Stream icon)
- Delete the old Google Drive Folder
- On a Mac:
- There will still be an OLD Google Drive Folder in Finder
- Open finder and click on your username to go to your user folder
- Find the Google Drive Folder (NOT the Google Drive File Stream icon)
- Delete the old Google Drive folder.
G Suite Learning Center has a great introductory Google Drive course that explains many features like opening and editing files, adding files or folders to drive AND making files available offline.
Make Files Available Offline
If you know you'll want to edit a presentation while you're on a flight and don't want to pay way too much for go-go in-flight wifi, you can prepare ahead of time and make files or folders available offline. This will syncronize a copy to your comptuer that will be available even if you don't have network connectivity. If you edit and change the file, then the next time you do have network connectivity, those changes will be synchronized to the cloud. Be sure to only work on files that others will not be editing, or else you will need to manually reconcile the changes later.
- Right-click on the file or folder
- Click on the 'Drive File Stream' menu item
- Click 'Available offline'
Add 'My Drive' to Favorites or Quick Access
If you'd like to get your My Drive folder, or any sub folder, in your favorties area it is a simple drag-and-drop action.
- In Finder OR Windows Explorer, click on your new Google Drive File Stream icon
- You will see 'My Drive' and 'Team Drives' - click and drag My Drive into the Favorites area on the left panel of Finder or Windows Explorer
IMPORTANT: Make sure you see the line between two other locations and do NOT select another folder
Here is a video showing the process. Though recorded on a Mac the process is similar on Windows.

